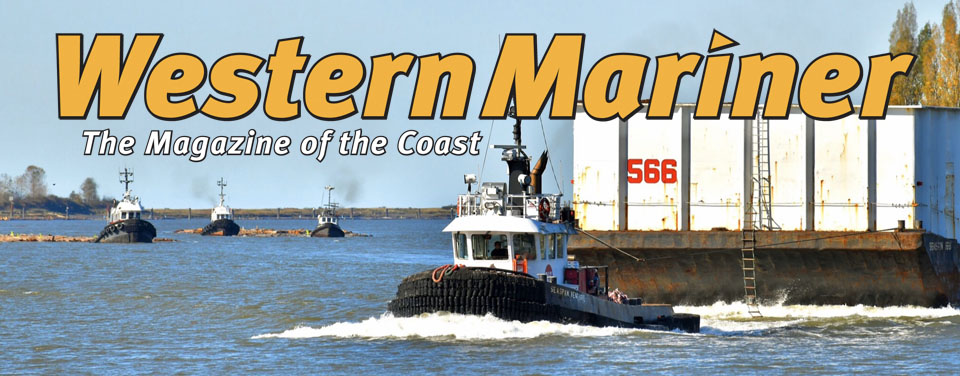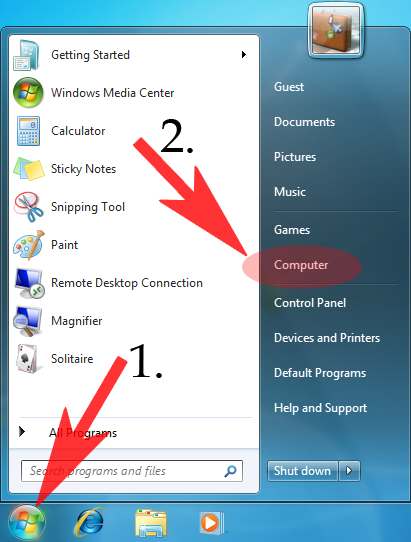FTP Instructions
PLEASE NOTE: Before you begin, please contact us at: info(at)westernmariner.com to request the secure FTP code that you will need to continue with the instructions below.
Windows 10 FTP Instructions:
1. Right-click your mouse on the Windows 10 Start Menu
2. Click on "File Explorer"
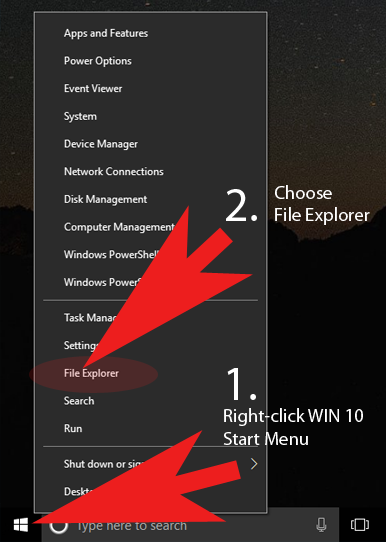
3. Enter (or paste) the FTP information provided into the address bar replacing the words "Quick Access".
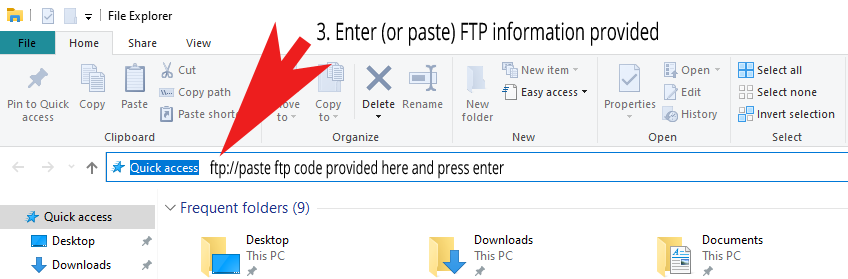
4) To upload files or folders, just drag-and-drop them from your computer into the space provided.
5) When your upload is complete, please send an email to: info(at)westernmariner.com with the file/folder name(s) and we will retrieve.
Windows 7 FTP Instructions:
Contact us at: info(at)westernmariner.com to request the secure FTP code.
1. Click on the Windows Start Menu
2. Click on Computer
3. Enter (or paste) the FTP information into the address bar replacing the word "Computer".
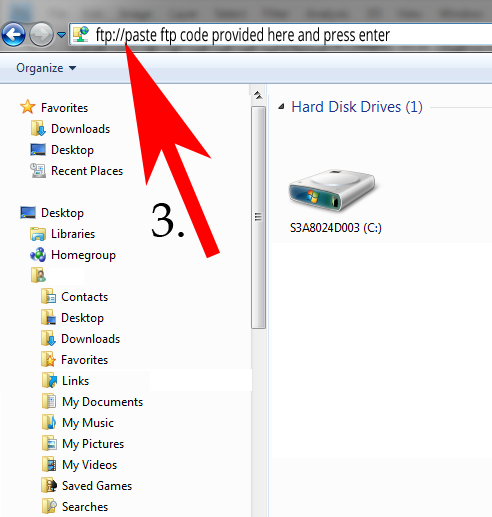
4) To upload files or folders, just drag-and-drop them from your computer into the space provided.
5) When your upload is complete, please send an email to: info(at)westernmariner.com with the file/folder name(s) and we will retrieve.
Mac FTP Instructions:
Contact us at: info(at)westernmariner.com to request the secure FTP code.
1) From the Finder menu, click Go, and then click “Connect to Server…”.
2) In the resulting dialog box, type (or paste) the FTP information provided.
3) Once connected, a Finder window will open showing the contents of your FTP site.
4) To upload files or folders, just drag-and-drop them from your computer into the space provided.
5) When your upload is complete, please send an email to: info(at)westernmariner.com with the file/folder name(s) and we will retrieve.

Additional Mac help: https://www.switchingtomac.com/tutorials/osx/connecting-to-a-remote-or-local-server/